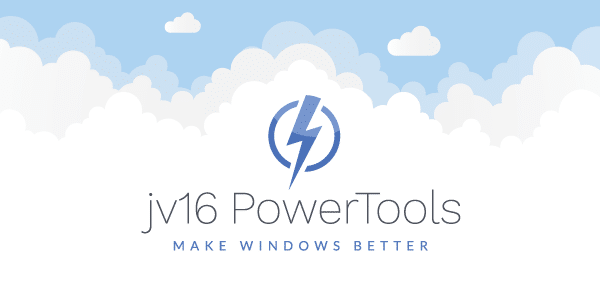The developer of RegCleaner, jv16 PowerTools, Uninstalr, WinFindr, Startup Timer, ScreenshotX, System Examiner and Windows Update Fixer.
Recently, customers hire us asking to help them fix slow boot issues after upgrading to Windows 10.
This post summarizes our research findings so you can avoid the time consuming research we already did.
What you gain: a faster starting operating system after installing the free upgrade. This article is for you if you are looking to fix slow boot issues after upgrading to Windows 10.
- Estimated reading time: Less than 5 minutes.
- Required technical experience: Beginner
How to fix slow boot issues after the Windows 10 upgrade
We investigated and found the most efficient ways for you to fix slow boot issues after upgrading to Windows 10. These five steps will help you out significantly.
- Fix Slow Boot Issues for Graphics Cards in AMD CrossfireX
- Rapid storage technology to fix slow boot issues
- Ultra Fast Windows 10 with UEFI Boot
- Windows 10 Fast Startup using Hybrid Shutdown
- Clean and SpeedUp my Computer using jv16 PowerTools
1. Fix Slow Boot Issues for Graphics Cards in AMD CrossfireX
You must be logged in as administrator. Please note that this is only a temporary way to fix slow boot issues after upgrading to Windows 10 and is applicable only to systems that are running on AMD CrossfireX graphics cards. Your video cards will consume roughly 20% more power. If Windows 10 slow boot issues continue after updating your AMD Catalyst drivers, you may need to apply these steps again.
ULPS (Ultra Low Power State) disables the second GPU (Graphics Processing Unit) when idle. This is a a feature of AMD GPUs which are in a multi-GPU CrossFire configuration. While this is a great feature to lower power use, it unfortunately causes some problems on Windows 10.
Disabling ULPS from the Windows Registry is more efficient than disabling it from the driver’s interface. This is because updating your Catalyst Control Center will turn ULPS back on. If you want to know how to fix slow boot / Windows 10 slow start up for PCs/laptops running AMD video cards configured for CrossfireX, follow these steps:
Warning: Problems might occur by modifying the Windows registry in an incorrect way. You should change registry entries at your own risk and have a working backup of Windows to roll back to in case needed.
- Type regedit into Cortana
- Press and hold Ctrl and press F to Search / Find
- Type EnableULPS
- Edit (double click) EnableULPS
- Change value from 1 to 0
- Reboot
If you followed these steps in a correct way then your system will no longer disable the second GPU when idle. As a result, Windows 10 usually boots in under 30 seconds, compared to over 3 minutes for ULPS Enabled.
We can provide support too.
Depending on the number of AMD chipset users that request it to our support, we may add an ON/OFF switch for ULPS in jv16 PowerTools. This should help you fix slow boot issues for Windows 10 without having to manually edit the Windows registry.
2. Rapid Storage Technology to Fix Slow Boot Issues
Before updating this driver or requesting technical support from Intel(R), contact your system manufacturer. Usually they are able to provide software particularly configured for your system.
To boot faster on RAID-enabled systems your driver should be validated to support Windows 10. The same applies for laptop systems running mSATA. In case you have just upgraded, make sure to check for the latest Intel(R) Rapid Storage Technology drivers. The Intel(R) official download center offers drivers that support RAID 0, 1, 5 and 10.
3. Ultra Fast Windows 10 with UEFI Boot
UEFI motherboards feature fast and ultra fast boot options that allow your PC to start faster. Ultra fast is only supported on Windows 8/8.1 or Windows 10 installed with UEFI BIOS and not Legacy BIOS.
In this section, you get to learn more about the differences between UEFI Fast Boot and UEFI Ultra Fast Boot and how to enable them by accessing your UEFI firmware settings from inside Windows 10 (screenshots included).
You should also review if your operating system is set to enable Fast Boot. Alongside UEFI Fast Boot or UEFI Ultra Fast Boot, hybrid shutdown will make your PC boot even faster.
Fast boot options and limitations on system use if enabled:
Windows 10 UEFI Fast Boot:
- Booting from a USB flash drive will not be possible. If needed, you should boot from the USB while in Windows.
Windows 10 UEFI Ultra Fast Boot:
- The UEFI Ultra Fast mode supports only Windows installed with UEFI and not Legacy BIOS.
- Your graphics card must support Graphics Output Protocol (GOP) to enable Ultra Fast Boot.
- You will not be able to enter UEFI firmware settings at boot. To do so, you will need to restart to UEFI firmware settings in Windows.
- Booting from a USB flash drive will not be possible (except directly from Windows).
To enable UEFI Fast or Ultra Fast Boot you will first have to boot directly into your motherboard’s UEFI firmware settings from inside Windows 10.
Here’s how:
- Open Windows 10 Settings
- Click on Update & security
- Click on Recovery
- Under Advanced Startup, click on Restart now
After your PC restarted:
- Click on Troubleshoot
- Click on Advanced options
- Click on UEFI Firmware Settings
- Click on Restart
If you followed these steps correctly then your system should restart (again) and open up the management panel for your UEFI firmware settings. Once your UEFI settings are accessible, depending on your motherboard and firmware version, you may need to find the appropriate ON/OFF switches for Fast Boot and Ultra Fast Boot.
If it doesn’t help…
At this point, if you cannot find the respective ON/OFFswitches, it is recommended to consult the motherboard’s manual on your BIOS/UEFI support site. Here are the most common firmware providers and their support sites:
4. Windows 10 Fast Startup using Hybrid Shutdown
Fast startup (hybrid boot or hybrid shutdown) is a technology turned on by default in Windows 10. In some cases, this might be turned off due to various hardware incompatibilities or driver updates. You must be logged in as administrator in order to turn fast startup on or off. Once applied, your system will need to be shut down and powered on again for this setting change to take effect.
Here is how to edit the Windows registry and enable Fast Startup:
Warning: Problems might occur by modifying the Windows registry in an incorrect way. You should change registry entries at your own risk and have a working backup of Windows to roll back to in case needed.
- Type regedit into Cortana
- Press and hold Ctrl and press F to Search / Find
- Type HiberbootEnabled
- Edit (double click) HiberbootEnabled
- Change value from 0 to 1
- Shutdown
If you followed these steps in a correct way then your system will save an image of the Windows kernel and drivers to a file called “hiberfil.sys” (“C:\hiberfil.sys”). The next time you start your PC, Windows loads the data stored in this file to resume your PC’s snapshot instead of restarting it.
5. Clean and SpeedUp your Computer using jv16 PowerTools
These are the best ways we could find to fix slow boot issues after upgrading from Windows 7 or Windows 8.1 to Windows 10. If you are still having problems with slow system performance, you may want to try our PC System Utilities software product jv16 PowerTools.
jv16 PowerTools is a brilliant Windows utility software designed to make your computer work fast and smoothly. Download jv16 PowerTools and try it for free.